How to Configure NTP Server in Windows Server 2016
This article shows
how to configure Windows Time Service on Windows Server 2016 from External Source such as time.windows.com or
any other NTP server so it will act as an NTP server for domain member servers
and client computers.
Domain Hierarchy for NTP Server Configuration
Primary domain Controller (PDC) Must sync time from External Time Source Member ADC sync time from PDC and Member Server/Workstation sync time from ADC.
Follow below steps
to configure NTP in Server 2016
Primary Domain
Controller Setting
Below is the
Registry Path for Time Setting in PDC
HKEY_LOCAL_MACHINE\SYSTEM\CurrentControlSet\Services\W32Time
Setting Number 1
Changing
AnnounceFlags value to 5 on PDC.
Setting
Number 2
NtpServer value must be time.google.com,0x9 or time.windows.com,0x9 or any other external NTP
Time Provider
Type value should be
NTP as because PDC will Act as NTP for all other ADC and workstation in Domain
Setting
Number 3
NtpClient>Enable
value must be 1 as it will act as client for external NTP Server
Setting
Number 4
NtpServer>Enable
value must be 1 as it will act as NTP server for Members servers
Run this command to resync the time
net stop w32time && net start w32time
w32tm /resync
w32tm /query /status
Additional Domain Controller NTP Configuration Setting
Below is the Registry Path for Time Setting in Registry
HKEY_LOCAL_MACHINE\SYSTEM\CurrentControlSet\Services\W32Time\Config
Setting
Number 1
Set AnnounceFlags
value 10 Decimal
Setting
Number 2
HKEY_LOCAL_MACHINE\SYSTEM\CurrentControlSet\Services\W32Time\Parameters
Set Type Value to
NT5DS so this will sync time from PDC
Setting
Number 3
HKEY_LOCAL_MACHINE\SYSTEM\CurrentControlSet\Services\W32Time\TimeProviders\NtpClient
Set Enabled value 1
so this will sync time from NTP
Setting
Number 4
HKEY_LOCAL_MACHINE\SYSTEM\CurrentControlSet\Services\W32Time\TimeProviders\NtpServer
NtpServer>Enable
value must be 1 as it will act as NTP server for Members systems and server
Configuration Setting on Member Systems and
Workstation
Setting
Number 1
HKEY_LOCAL_MACHINE\SYSTEM\CurrentControlSet\Services\W32Time\Config\AnnounceFlags
value must be 10
Setting
Number 2 Default setting
HKEY_LOCAL_MACHINE\SYSTEM\CurrentControlSet\Services\W32Time\Parameters\Type
value must be NT5DS so it will take time from any member DC.
Watch Below video on NTP Configuration on Server 2016
Commands to troubleshoot in case of issue
1.
Command to check Time Status and
Source
a.
Command: w32tm /query /source
Output:
time.google.com,0x9
b. Command: w32tm /query /status
Output:
Leap
Indicator: 0(no warning)
Stratum:
2 (secondary reference - syncd by (S)NTP)
Precision:
-6 (15.625ms per tick)
Root
Delay: 0.1094525s
Root
Dispersion: 0.0265089s
ReferenceId:
0xD8EF230C (source IP: 216.239.35.12)
Last
Successful Sync Time: 12/2/2018 11:33:35 AM
Source:
time.google.com,0x9
Poll
Interval: 10 (1024s)
2.
Command to resync time with NTP
a. Command: w32tm /resync
Output:
Sending resync command to local computer
The
command completed successfully.
b. Command: C:\WINDOWS\system32>net
stop w32time && net start w32time
Output:
The
Windows Time service is stopping.
The
Windows Time service was stopped successfully.
The
Windows Time service is starting.
The
Windows Time service was started successfully.
c. Command: w32tm /resync /force
Output:
Sending
resync command to local computer
The
command completed successfully.
d. Command: w32tm /resync /rediscover
Output:
Sending
resync command to local computer
The
command completed successfully.





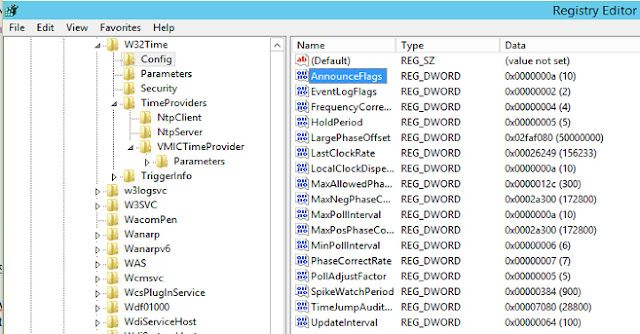





Good Article
ReplyDeleteGreat Article keep Sharing
ReplyDeleteFully dedicated
great article, very clear and to the point
ReplyDeleteDoes this work for WS2019 as well?
ReplyDeleteYes.
Deleteawesome article
ReplyDelete