How to download Windows 10 ISO Image without using Media Creation Tool
If you’re trying to download Windows 10 ISO images from Microsoft but the company’s official website is forcing the Media Creation Tool, here’s what you can do.
There are many reasons why you might want to download Windows 10 ISO images. For example, you can use ISO's to create a bootable USB drive and use it to recover your computer in case it fails to load Windows.The ISO's also allow clean-installs or upgrades and can help you deal with issues that sometimes hard reset can’t fix. Microsoft has a website where the company offers the ISO's and Media Creation Tool.
The company publishes new images whenever a new Windows 10 feature update reaches the consumer PCs (that happens twice a year). At the moment, Microsoft’s official website is offering the ISO's of Windows 10 April 2018 Update but downloading an ISO directly from Microsoft is not an easy task.
When you access Microsoft’s website, the company offers the Media Creation Tool instead. For those unfamiliar, the Media Creation Tool is as an application that would download the ISO file for you and create a bootable drive or upgrade your current PC.
Media Creation Tool is indeed a better solution for creating a bootable drive. Nevertheless, if you don’t agree with this, you can always trick Microsoft’s website and download the ISO files directly.
In short, to download ISO's:
- You would need to open emulation tab in Edge or Chrome.
- Change the user agent string to a non-Windows 10 device.
- Open Microsoft’s download page and the ISO's will show up.
If you’re still confused, follow the below guide and download Windows 10 ISO images officially from Microsoft.
Download Windows 10 ISO images from Microsoft
Kindly insure that you are connected to a high speed internet connection and web browser is open.
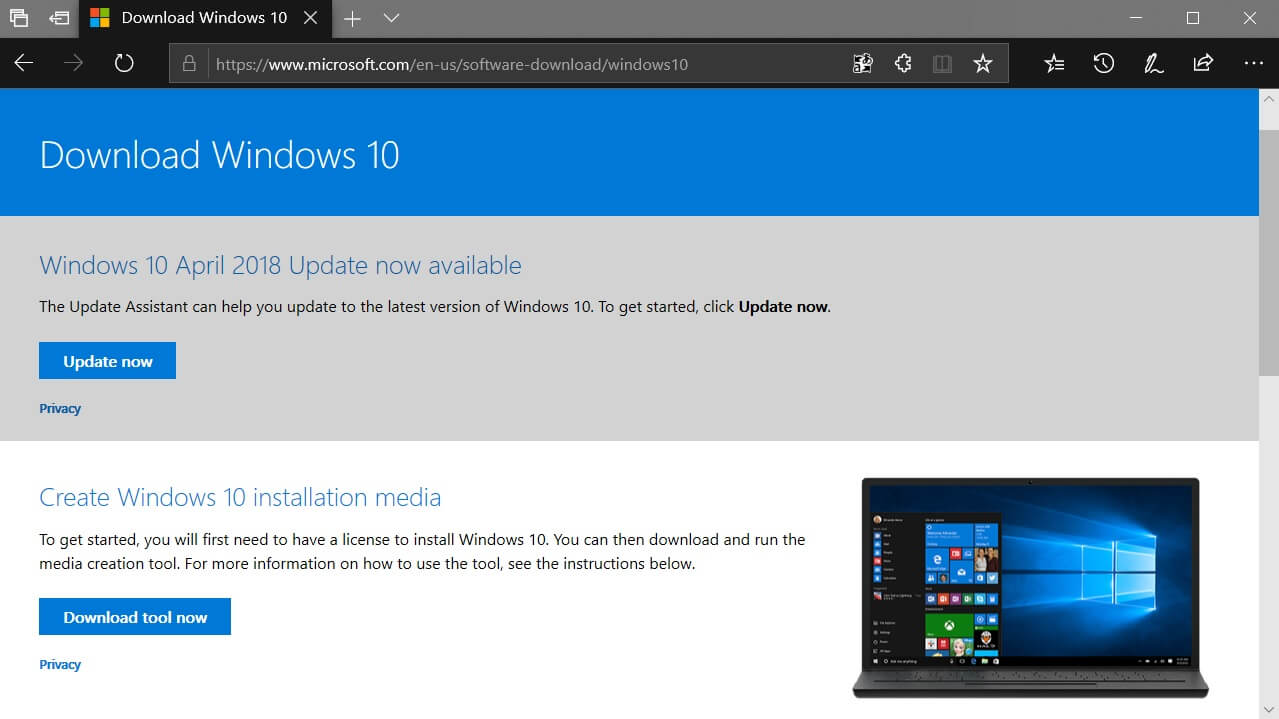
Launch Microsoft Edge and open the ISO download page from here. As you can see in the above screenshot, the download page is opened but there’s no mention of ISO files.
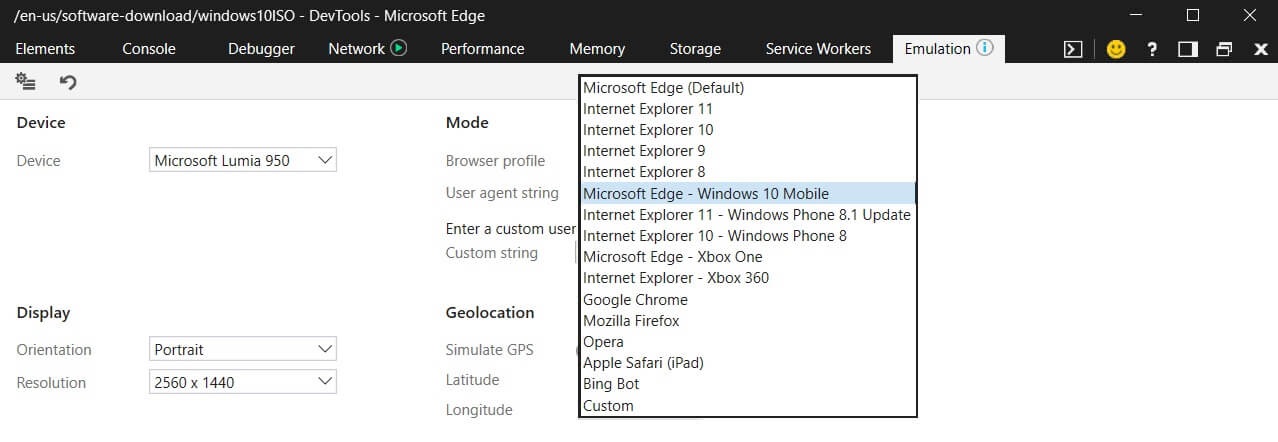
Open developer tool by pressing F12 and tap on ‘Emulation’. You’re basically going to make the website believe that you’re using a non-Windows 10 device.
To do this, you need to change the user agent in Microsoft Edge. From the emulation tab, change the user agent string to Microsoft Edge – Windows 10 Mobile or Apple Safari (iPad).
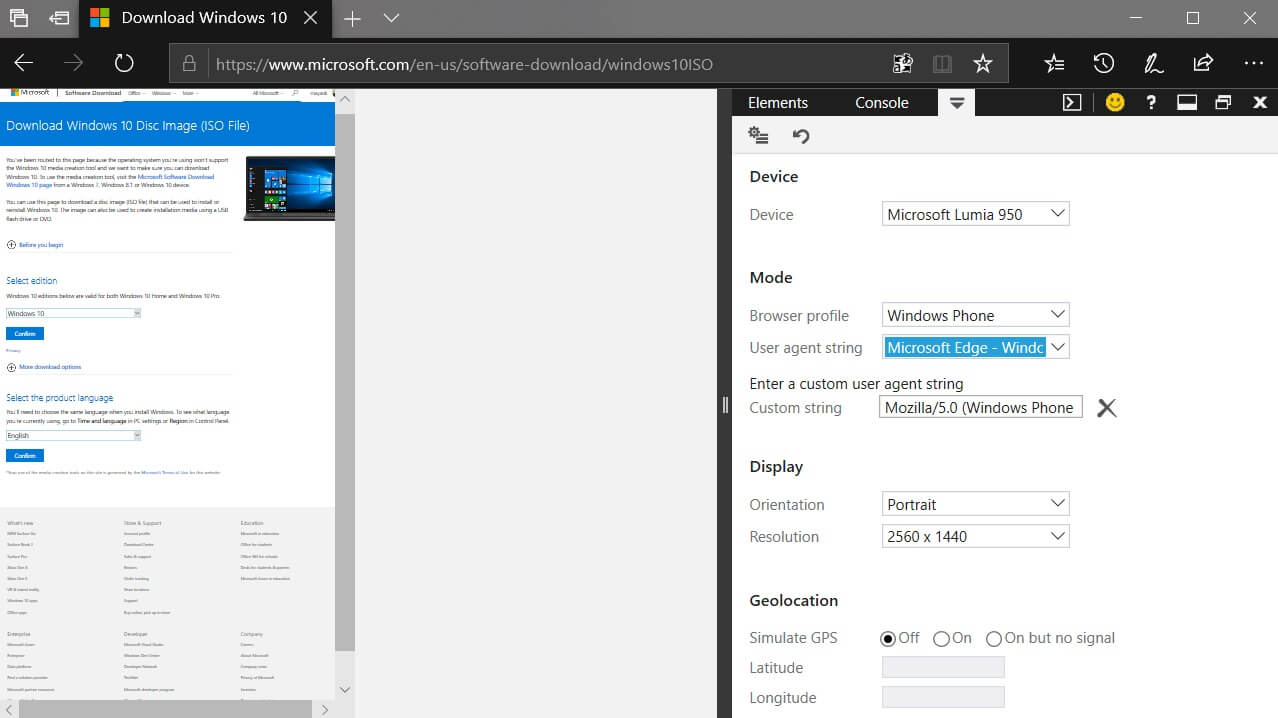
The page will refresh and the ISO's download link will now show up on your screen. Microsoft’s website will help you make sure that you choose the right ISO version. For example, you’ll be asked to choose the language and the Windows 10 version. You can confirm whether your PC is 32-bit or 64-bit by right clicking This PC>Properties>System

The download will start and you can open, save and cancel the process anytime. The download speed is up to your system and network speed.
If you’re not familiar with Edge browser, you can also download the ISO's using Internet Explorer and Google Chrome browser. To do this, open the Microsoft’s page from above link and access the developer tool by pressing F12 and change the user agent to iPhone or Pixel 2/2XL.
If you’re not familiar with Edge browser, you can also download the ISO's using Internet Explorer and Google Chrome browser. To do this, open the Microsoft’s page from above link and access the developer tool by pressing F12 and change the user agent to iPhone or Pixel 2/2XL.
 |
| Internet Explorer download page |
 |
| Google Chrome download Page |
Keep in mind that this will also work for the upcoming Windows 10 version 1809 Update. If you can’t wait, you can join the Insider program, download the Windows 10 preview build 17758 ISO images and upgrade your PC to October update right now.
*****************************************************************************************


Comments
Post a Comment